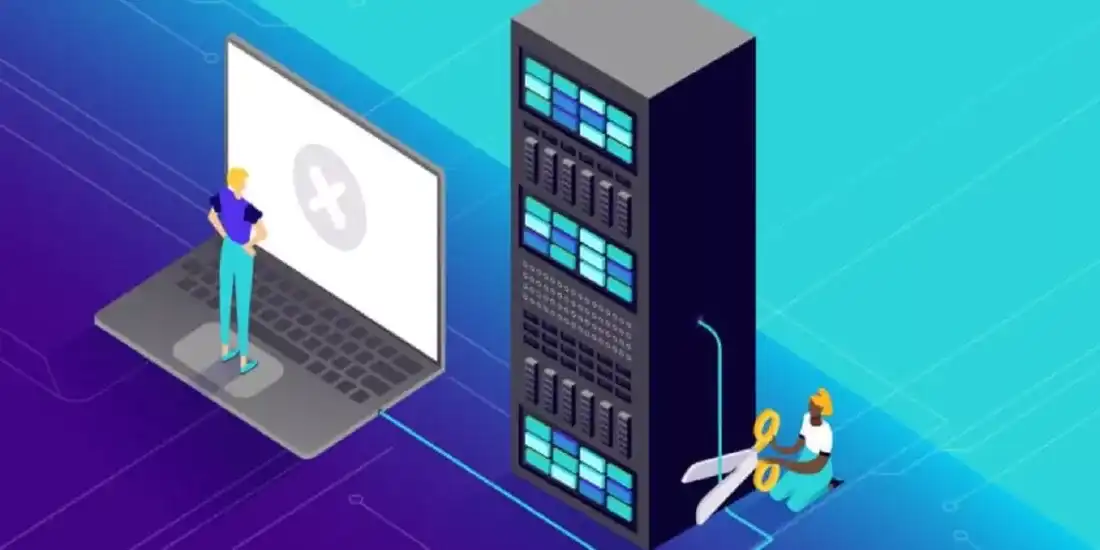İnternette gezinirken, daha güvenilir ve daha hızlı olsun isteriz. Bu sebeple, DNS ayarlarıyla oynarız. Tabii, bu sayede de, daha hızlı ve güvenli bir internet tecrübesi elde ederiz. Fakat, herkes DNS ayarı değiştirmeyi bilmemesi muhtemel. Biz de, bu sebepten dolayı, 2022 yılı için DNS ayarları değiştirme yazımızı sizler için hazırladık. Bu yazımızda Windows 7, Windows 8, Windows 10, Windows 11 ve macOS ile ilgili bilgi vereceğiz. Bu işletim sistemlerinde DNS ayarı değiştirme ile ilgili her şeyi anlatacağız.
DNS ayarları değiştirme (2022)
Şimdi, sizlere sırayla tüm işletim sistemlerinden bahsedeceğiz. Yani, önce Windows 7 ile başlayacağız. Sonra da, Windows 8 ile devam edeceğiz. Ardından ise Windows 10 gelecek. Tabii, sonra da Windows 11. En son da, kesinlikle macOS ile ilgili bilgi vereceğiz. Fakat, ondan önce, DNS ayarı değiştirmek neden önemli, ondan bahsedelim.
Neden DNS ayarı değiştirmeliyim?
İnternet servis sağlayıcınız (İSS) tarafından size otomatik olarak bir DNS sunucusu verilir. İSS'ler tarafından sunulan DNS sunucuları her zaman en iyisi değildir, çünkü performans ve güvenilirlik sorunlarına neden olabilirler, bu da bazı web sitelerinin açılmamasına veya çok yavaş yüklenmesine neden olabilir.
Bu DNS sunucularının Google DNS gibi bir DNS sunucusundan alacağınız güvenlik önlemlerinden yoksun olması mümkündür. Bu, yasaklı web sitelerine erişmek için de kullanılıyor olabilir. Google DNS kullanmak istiyorsanız DNS sunucusunu 8.8.8.8 ve yedek sunucuyu 8.8.4.4 olarak değiştirin. OpenDNS 208.67.222.222 ve 208.67.220.220'yi kullanır, ancak istediğiniz başka bir DNS sunucusunu kullanabilirsiniz. DNS sunucusunu değiştirmek İnternet bağlantısı sorunlarınıza çözüm olabilir.
Windows 7 DNS ayarı değiştirme:
- Denetim Masası'nı açarak Ağ ve Paylaşım Merkezi'ni seçin. Alternatif olarak, sistem tepsisinin ağ durumu simgesine sağ tıklayabilirsiniz (ekranın sağ alt köşesinde, ses kontrollerinin yanında).
- Sol panelde Bağdaştırıcı ayarlarını değiştir'i seçin.
- DNS sunucularını değiştirmek istediğiniz İnternet bağlantısının bağlam menüsünden Özellikler seçeneğine tıklayın.
- İnternet Protokolü Sürüm 4'ü (TCP/IPv4) seçtikten sonra Özellikler'e tıklayın.
- Aşağıdaki DNS sunucu adreslerini kullan: seçeneğinin yanındaki düğmeye tıklayarak tercih ettiğiniz DNS sunucu adreslerini seçin. İşiniz bittiğinde Tamam'a tıklayın.
İşlem, tam olarak bu kadardı. Bu sayede, rahat bir şekilde DNS ayarlarınızı değiştirebilirsiniz.
Windows 8 DNS ayarları değiştirme:
Aslında, Windows 7 ile pek de bir farkı yok. Aynı adımları tekrar izleyebilirsiniz. Fakat, yine de buyurun:
- Denetim Masası'nı açarak Ağ ve Paylaşım Merkezi'ni seçin. Farklı bir seçenek de sistem tepsisinin ağ durumu simgesine sağ tıklamaktır (ekranın sağ alt köşesinde, ses kontrollerinin yanında).
- Sol panelde, Bağdaştırıcı ayarlarını değiştir düğmesine tıklayın.
- Bir İnternet bağlantısı için DNS sunucularını sağ tıklayıp Özellikler'i seçerek değiştirebilirsiniz.
- TCP/IPv4'ü (İnternet Protokolü Sürüm 4) seçtikten sonra Özellikler'i tıklatın.
- Ardından, Aşağıdaki DNS sunucu adreslerini kullan: seçeneğinin yanındaki seçeneği tıklatarak seçtiğiniz DNS sunucu adreslerini girin. Bitirdiğinizde Tamam'a tıklayın.
Windows 10 DNS ayarları değiştirme:
Windows 10'da DNS ayarı değiştirmek de, tıpkı Windows 8 ve Windows 7'de olduğu gibi yapılıyor. Fakat, yine de tekrardan listeleyelim. Bu sayede, kafa karışıklığının da önüne geçmiş oluruz.
- Ağ ve Paylaşım Merkezi, Denetim Masası açılarak bulunabilir. Sistem tepsisindeki ağ durumu simgesi sağ tıklanarak da seçilebilir (ekranın sağ alt köşesinde, ses kontrollerinin yanında).
- Sol panelde Bağdaştırıcı Ayarlarını Değiştir'i seçin.
- Bir bağlantının DNS sunucularını değiştirmek için, sağ tıkladığınızda içerik menüsünden Özellikler'i seçin.
- Özellikler'e tıklayın, ardından TCP/IP Sürüm 4'ü (TCP/IPv4) seçin.
- DNS sunucu adresleri seçiminiz, Aşağıdaki DNS sunucu adreslerini kullan: seçeneğinin yanındaki düğmeye tıklayarak girilebilir. Bitirdikten sonra Tamam'a tıklayın.
Windows 11 Ayarlar'dan DNS ayarı değiştirme:
- Ayarlar'ı başlatın.
- Ardından Ağ ve İnternet'i seçin.
- Sağ tarafta, Ethernet veya Wi-Fi sayfasına tıklayın.
- "DNS sunucu ataması" ayarını düzenlemek için Düzenle düğmesine tıklayın.
- Açılır menüden Manuel'i seçin.
- IPv4 için geçiş anahtarını etkinleştirin.
- "Tercih Edilen DNS" ayarının ana DNS adresini doğrulayın.
- (İsteğe bağlı) "Tercih edilen DNS şifrelemesi" ayarında şifreleme seçeneğini belirleyin. Seçenekler aşağıdaki gibidir:
- Yalnızca şifrelenmemiş - DNS sorguları şifrelemeye tabi olmayacaktır.
- Yalnızca şifreli (HTTPS üzerinden DNS) - DNS sorguları HTTPS protokolü kullanılarak şifreli olarak gönderilecektir.
- Şifrelenmiş tercih edilir, şifrelenmemiş izin verilir - DNS sorgularını göndermek için şifreleme tercih edilir, ancak şifrelenmemiş sorgulara da izin verilir.
- "Alternatif DNS" ayarında, ikincil DNS adresini onaylayın.
- (İsteğe bağlı) "Alternatif DNS şifreleme" ayarında, şifreleme seçeneğini belirleyin.
- Menüden "Kaydet "i seçin.
Not 1: Wi-Fi seçeneğini seçerseniz ağ kurulumuna erişmek için özellikler ayarlarına tıklamanız gerekir.
Not 2: HTTPS üzerinden DNS (DoH), DNS isteklerini şifrelemek için yerleşik Hypertext Transfer Protocol Secure (HTTPS) protokolünü kullanan ve çevrimiçi gezinmenin güvenliğini ve gizliliğini artıran bir ağ protokolüdür. Şifrelemeyi destekleyen bir DNS adresi verdiyseniz, yalnızca bu işlevi etkinleştirebilirsiniz.
İşlemleri tamamladığınızda, güncellenen ayarların hemen etkinleşmesi gerekir. Ancak, yeni DNS sunucularının çalışmaya başlaması için bilgisayarı yeniden başlatmanız gerekebilir.
Windows 11 Denetim Masası'ndan DNS ayarları değiştirme:
- Denetim Masası'nı başlatın.
- Ağ ve İnternet sekmesinde, öğesine tıklayın.
- Tıklayarak Ağ ve Paylaşım Merkezi'ni seçin.
- Sol panelde Bağdaştırıcı ayarlarını değiştir'i seçin.
- Etkin ağ aygıtının içerik menüsünden Özellikler seçeneğini seçin.
- İnternet Protokolü Sürüm 4 (TCP/IPv4) seçilmeli ve işaretlenmelidir.
- Menüden Özellikler seçeneğini seçin.
- Aşağıdaki DNS sunucu adreslerini kullanmak için bu seçeneği seçin.
- "Tercih edilen DNS sunucusu" ayarının birincil DNS adresini doğrulayın.
- Alternatif DNS sunucusu ayarının ikincil DNS adresini doğrulayın.
- (İsteğe bağlı) Menüden "Gelişmiş "i seçin.
- DNS sekmesine geçiş yapın.
- Menüden "Ekle "yi seçin.
- Daha fazla yedek DNS sunucusu adresi ekleyin.
- Menüden "Ekle "yi seçin.
- Tamam seçeneğini seçin.
- Menüden Kapat'ı seçin.
Şimdi işiniz bittiğinde, bilgisayarınız yeni DNS sunucularını kullanmaya başlamalıdır. Ayrıca, bu deneyimde HTTPS üzerinden DNS yapılandırma seçeneğini bulamayacaksınız. Çünkü Microsoft Denetim Masası'nı aşamalı olarak kaldırıyor.
Windows 11 CMD ile DNS ayarları değiştirme:
- Başlat'ı başlatın.
- Arama kutusuna "Komut İstemi" yazın, ardından ilk sonuca sağ tıklayın ve "Yönetici olarak çalıştır "ı seçin.
- netsh aracını başlatmak için aşağıdaki komutu yazın ve Enter tuşuna basın: netsh
- Yazdıktan sonra ağ bağdaştırıcılarının adlarını görmek için interface display interface komutunu girin.
- Birincil DNS adresini ayarlamak için interface ip set dns name="ADAPTER-NAME" source="static" address="X.X.X.X" komutunu girin.
- Komutta "ADAPTER-NAME" ifadesini 4. adımda bulduğunuz ağ bağdaştırıcısının adı ve "X.X.X.X" ifadesini de istediğiniz IP adresi olarak değiştirin.
- Farklı bir DNS adresi eklemek için interface ip add dns name="ADAPTER-NAME" addr="X.X.X.X" index=2 komutunu girin.
- Komutta "ADAPTER-NAME" ifadesini 4. adımda sorguladığınız ağ bağdaştırıcısının adı ve "X.X.X.X" ifadesini de ikincil adres olarak değiştirin. Aşağıdaki örnekte, ikincil DNS adresi 1.0.0.1 ve ağ arayüzünün adı Ethernet 0 olarak ayarlanmıştır.
Talimatları tamamladıysanız, şimdi makine DNS sorgularını çalıştırmak için yeni adresleri kullanmaya başlayacaktır.
macOS DNS ayarı değiştirme:
- Sistem Tercihleri altında Ağ öğesini seçin.
- Mevcut İnternet bağlantınızı seçtikten sonra Gelişmiş'e tıklayın.
- DNS sekmesine gidin ve seçin.
- Soldaki kutuda DNS sunucularını seçtikten sonra - düğmesine tıklayın.
- Şimdi Ekle düğmesine tıklayarak tercih ettiğiniz DNS sunucularını seçin.
- Bitirdiğinizde, değişiklikleri kaydetmek için Tamam'a tıklayın.
En iyi DNS adresleri:
Şimdi paylaşacağımız listede, halka açık DNS adresleri var. Ayrıca, birincil ve alternatif DNS adreslerini de ekledik. Kesinlikle dilediğiniz gibi kullanabilirsiniz.
- Google: 8.8.8.8 - 8.8.4.4
- Control D: 76.76.2.0 - 76.76.10.0
- Quad9: 9.9.9.9 - 149.112.112.112
- OpenDNS Home: 208.67.222.222 - 208.67.220.220
- Cloudflare: 1.1.1.1 - 1.0.0.1
- CleanBrowsing: 185.228.168.9 - 185.228.169.9
- Alternate DNS: 76.76.19.19 - 76.223.122.150
- AdGuard DNS: 94.140.14.14 - 94.140.15.15
DNS ayarları değiştirme işlemleri, 2022 yılı için bu kadardı. Ayrıca, sitemizde RAM nedir yazımız sayesinde, donanımınız ile ilgili daha iyi bilgi sahibi olabilirsiniz. Dahası, Anakart nedir yazımız da ilginizi çekebilecek bir yazı. Bir de, UEFI nedir yazımızı tavsiye ederiz. Sonra, HDR (Yüksek Dinamik Aralık) nedir yazımızın da faydalı olabileceğini düşünüyoruz.