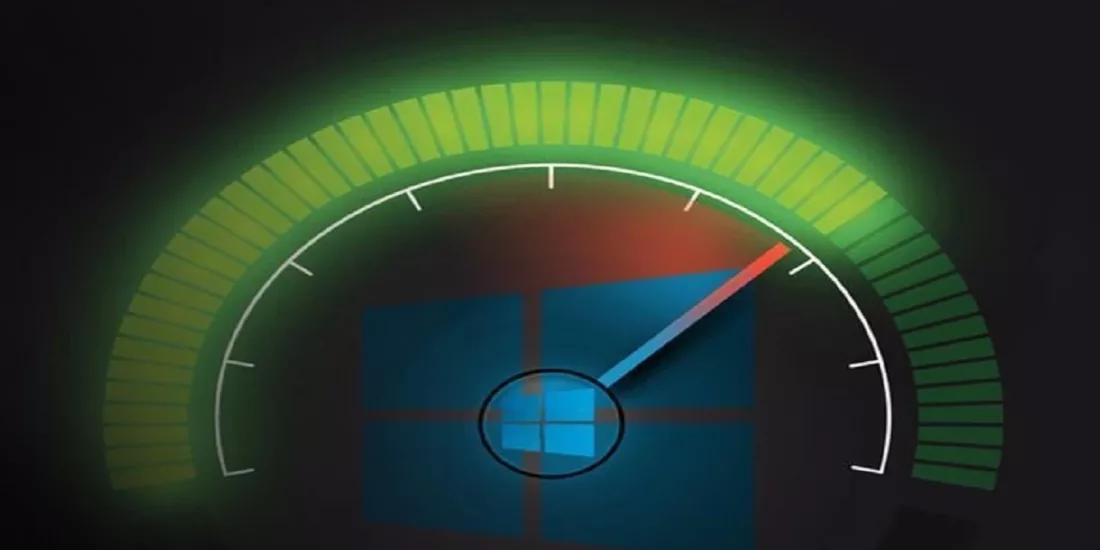Donanımımız her ne kadar iyi olursa olsun, bir yerden sonra kesinlikle PC yavaşlamaya başlıyor. Bu sebeple de, 2023 yılında bile olsak bilgisayar hızlandırma yöntemlerine başvurmamız gerekiyor. Biz de, şimdi PC hızlandırma yöntemlerinden bahsedeceğiz olabildiğince. Sizlere, 12 adet tavsiyemiz var ve hepsini veya size uygun olanları uygulamanız mümkün. Bu sayede, PC hızlandırma yöntemlerinden faydalanarak, elinizdeki donanımın tadını çıkarabilirsiniz.
Bilgisayar hızlandırma yöntemleri (2023)
Şimdi, sizlere bahsettiğimiz 12 yöntemden bahsetmeye başlayacağız. Fakat önce, bu yöntemleri bir listeleyelim.
- Bir Optimizasyon Programı Çalıştırın
- Gereksiz Uygulamaları kaldırın
- Başlangıç İşlemlerini Sınırlayın
- Diskinizi Temizleyin
- Daha Fazla RAM Ekleyin
- Bir SSD Başlangıç Sürücüsü Kurun
- Virüs ve Casus Yazılım Kontrolü
- Güç Modunu En İyi Performansa Değiştirin
- Sorun Gidericileri Çalıştırın
- Performans Seçeneklerinde Görünümü Değiştirme
- Arama İndekslemeyi Kapatın
- İpuçları ve Bildirimleri Kapatın
Bir Optimizasyon Programı Çalıştırın - Bilgisayar hızlandırma yöntemleri
Windows 10 için birkaç üçüncü taraf sistem temizleme aracıyla bilgisayarınızı hızlandırmak mümkündür. Ancak bu yazılım sınıfı bir zamanlar olduğu kadar yaygın değildir. Bu yardımcı programların çoğu, bazen çok az da olsa bilgisayar performansını artırır. Denenmiş ve test edilmiş bir ürüne sadık kalın. Çünkü bilgisayarınızı hızlandırmayı vaat eden birçok kötü amaçlı indirme var.
Gereksiz Uygulamaları kaldırın
Her şey daha iyiye gidiyor olsa da, bazı yeni bilgisayarlarla ilgili bir sorun, bloatware, gereksiz yazılımlar veya PUP'lar olarak da bilinen çok sayıda gereksiz yazılımla önceden yüklenmiş olarak gelmeleridir. Birkaç yıl önce PCMag için incelediğimiz Lenovo bilgisayarda, zaman zaman ortaya çıkan ve çalışmamızı engelleyen yaklaşık 20 sözde yararlı program vardı. Microsoft bile bu konudaki sorumluluktan muaf değildir. Çünkü bilgisayarlarla birlikte çekici bulmayabileceğiniz birkaç oyun ve karma gerçeklik uygulaması paketlemiştir.
Kaldır, Başlat'ta herhangi bir istenmeyen uygulama kutucuğuna sağ tıklanarak seçilebilir. Bunu yaparsanız program hemen kaldırılacaktır. Ayrıca, Windows logosunu taşıyan Başlat düğmesine sağ tıklayın ve ilk seçenek olan "Programlar ve Özellikler "i seçin. Alternatif olarak, Başlat düğmesinin yanında bulunan arama çubuğuna "Programlar" yazmanız yeterlidir.
Başlangıç İşlemlerini Sınırlayın
Daha önce de belirtildiği gibi, birçok program bilgisayarınızı her açtığınızda başlatılan ve bazılarının her zaman etkin olması gerekmeyen yan işlemler yükler. Windows'un yeni sürümleri, MSCONFIG yardımcı programını kullanmanızı gerektiren Windows 7'ye kıyasla, güncellenmiş Görev Yöneticisi'nden başlangıçta çalışanları sınırlamak için size daha kolay bir yol sunar.
Ctrl-Shift-Esc tuşlarına basarak Görev Yöneticisi'ni en kolay şekilde açabilirsiniz. Başlangıç sekmesine geçerek Windows'un başlatıldığında yüklediği her programı görebilirsiniz. İletişim kutusunda her seçeneğin başlangıç üzerindeki etkisini gösteren bir sütun bile mevcuttur. Durum sütunu, programın otomatik olarak başlatılmak üzere ayarlanıp ayarlanmadığını gösterir. Bu durumu değiştirmek için herhangi bir girdiye sağ tıklayın. Genellikle, kaçırmak istemediğiniz şeyleri görmek çok zor değildir. Örneğin, iTunes'u hiç kullanmıyorsanız muhtemelen iTunesHelper'ın sürekli çalışmasına ihtiyacınız yoktur.
Diskinizi Temizleyin - Bilgisayar hızlandırma yöntemleri
Birkaç işletim sistemi yinelemesinden beri Windows'un bir parçası olan bu güvenilir aracı başlatmak için Başlat menüsüne Disk Temizleme yazın. Disk Temizleme geçici dosyalar, çevrimdışı Web sayfaları ve yükleyici dosyaları dahil olmak üzere bilgisayarınızda bulunan tüm istenmeyen dosyaları silmenizi sağlar. Geri dönüşüm kutunuz dolup taşsa bile, bu genellikle yalnızca neredeyse doluysa sürücünüzü belirgin şekilde yavaşlatır.
Henüz yoksa, Başlat düğmesinin yanındaki arama alanına adını yazarak Sürücüleri Optimize Et aracında disk birleştirme için bir zamanlama oluşturun. Ana diskiniz bir SSD ise diski okuyan herhangi bir hareketli parça olmadığından birleştirme işlemiyle uğraşmanıza gerek yoktur.
Daha Fazla RAM Ekleyin
PC hızlandırma yöntemlerinden biri de, kesinlikle RAM eklemek. Windows 10 ve 11'in her ikisi de belleği önceki işletim sistemi sürümlerine göre daha etkili bir şekilde yönetiyor olsa da, daha fazla bellek eklemek her zaman bilgisayar işlemlerini hızlandırması mümkün. Büyük RAM üreticilerinin web sitelerinin hepsinde bilgisayarınızın ne tür RAM'leri desteklediğini gösteren ürün bulucular vardır ve maliyetleri oldukça uygundur.
ReadyBoost çok pahalıysa, bilgisayarınız eskiyse, SSD yerine sabit diske sahipse ve RAM'i azsa USB bellek kullanmayı deneyin. Dönen bir sabit diskle daha yavaş olan bellek erişimini hızlandırmak için veriler taşınır depolama aygıtının belleğinde önbelleğe alınır. Başlamak için USB anahtarının Dosya Gezgini girişine gidin, Özellikler'i açmak için sağ tıklayın ve ardından ReadyBoost sekmesini seçin. Bu özellik mevcut olmayacaktır ve modern sistemlerin çoğu için performansı artırmayacaktır.
Bir SSD Başlangıç Sürücüsü Kurun
Bir SSD ile Adobe Photoshop gibi zorlu programların yüklenmesi ve çalıştırılması çok daha hızlı gerçekleşir. Windows'un başlatılması da bir SSD ile büyük ölçüde geliştirilmiştir. Ayarlar'daki Uygulamalar ve Özellikler sayfası, uygulamaları Microsoft Store'dan bir SSD'ye aktarmayı kolaylaştırır.
Sistemi hızlandırmak için dahili başlangıç sabit diskinizi değiştirmek mantıklıdır ve bir dizüstü bilgisayar kullanıyorsanız bu sizin için de bir seçenek olması mümkün. Ancak çok fazla depolama alanı kullanan uygulamalar, USB 3.0 bağlantısı olan harici bir SSD'nin hız artışından faydalanması muhtemel.
Virüs ve Casus Yazılım Kontrolü - Bilgisayar hızlandırma yöntemleri
Bunu yapmak için yerleşik Windows Defender'ı veya üçüncü taraf bir uygulamayı kullanabilirsiniz. Ancak PCMag'in baş güvenlik analisti Neil Rubenking'in kötü amaçlı yazılım temizleme programları arasındaki en iyi seçimi size en iyi şekilde hizmet edecektir. Sürekli anti-malware koruması kullanmayı da unutmayın. Farklı AV ürünlerinin sistem performansı üzerinde farklı etkileri vardır.
Güç Modunu En İyi Performansa Değiştirin
Enerji tasarrufu yapmak istiyorsanız bilgisayarınızın güç ayarlarını yüksek performansa ayarlamanız önerilmez. Ancak bunu yapmak bilgisayar kullanımını hızlandırması mümkün. Ayarlar uygulamasında Sistem > Güç ve Uyku bölümüne gidin ve ardından Ek Güç Ayarları bağlantısına tıklayın. Buradan, sağ taraftaki Ek Planları Göster açılır okuna tıklayarak Yüksek Performans'ı seçin.
Windows 11'de Ayarlar > Sistem > Güç ve pil bölümünde, yukarıdaki ekran görüntüsünde görüldüğü gibi Daha İyi Performans ve En İyi Performans arasında seçim yapabilirsiniz. Windows 10'da olduğu gibi, Ek Planları Göster'i seçme zorunluluğu yoktur.
Sorun Gidericileri Çalıştırın
PC hızlandırma yollarından biri olan sorun giderici yarımından da bahsedelim. Başlat düğmesini seçerek sorun giderme öğesini arayın. Windows tarafından önerilen sorun giderme araçlarını otomatik veya manuel olarak çalıştırmayı seçebilirsiniz. Emin olmak için Donanım ve Aygıtlar, Windows Mağazası Uygulamaları ve Arama ve Dizin Oluşturma gibi diğer sorun gidericileri çalıştırın.
Klasik Denetim Masası'nı da ziyaret edin. Başlat düğmesine tıklayın ve her iki işletim sistemi sürümünde de başlatmak için "Denetim Masası" yazın. Başlat menüsü arama kutusuna bakım yazın veya Sistem > Güvenlik > Güvenlik ve Bakım sayfasına gidin, Bakım'a tıklayın ve ardından Bakımı Başlat'ı seçin. Her gün çalışma zamanını değiştirebilirsiniz ve otomatik olarak gerçekleşir.
Bilgisayarınız hala umutsuzca yavaşsa Windows Güvenlik uygulamasındaki Yeni başlangıç seçeneğini kullanın. Ancak bunu yapmanın yüklü programlarınızdan bazılarını kaldırabileceğini unutmayın. Ancak, özel dosyalarınız etkilenmeyecektir.
Performans Seçeneklerinde Görünümü Değiştirme - Bilgisayar hızlandırma yöntemleri
Performans seçeneklerinde görünüm değiştirilirse eski bir bilgisayar daha hızlı çalışması mümkün. Windows 10 veya Windows 11'de Başlat menüsünün arama kutusuna görünümü ayarla yazarak bu ayara hızlıca erişebilirsiniz.
İletişim kutusunun üst kısmındaki En iyi performans için ayarla etiketli radyo düğmesini kullanın veya bu seçeneklerin altındaki kapsamlı onay kutuları listesinden hangi göz alıcı özellikler olmadan yaşayabileceğinizi seçin. Genel olarak en iyi performans düğmesini seçerseniz tüm görsel efektleri kaybedersiniz.
Örneğin, bir pencereyi taşımak için sürüklediğinizde pencerenin içeriğini göremezsiniz; bunun yerine yalnızca pencerenin kenarlarını temsil eden bir dikdörtgen görürsünüz. Hoşunuza giden efektleri iletişim kutusunda işaretli tutmak muhtemelen en iyisidir. Bu aracı Ayarlar uygulamasında "bakım" veya "performans" araması yaparak da bulabilirsiniz.
Arama İndekslemeyi Kapatın
PC hızlandırma yollarından biri de, arama indeksleme kapatma yöntemidir. Arama indeksleme, özellikle daha az güçlü bilgisayarlarda sistem kaynaklarını geçici olarak tüketmesi mümkün. Bazı aramalar daha uzun süreceğinden, sık arama yapıyorsanız bu size cazip gelmeyecektir.
Dizin oluşturmayı durdurmak için Dizin Oluşturma Seçenekleri Denetim Masası penceresini açın. Değiştir'e tıklayarak dizine eklenmesini istemediğiniz konumların işaretini kaldırın. Akıllıca kararlar vermek için muhtemelen kullanıcı klasörünüzün içindeki klasörleri açmanız gerekecektir. Gelişmiş'i seçerek hangi dosya türlerinin dizine eklenip eklenmeyeceğini seçebilirsiniz.
Arama indekslemeyi etkin bırakırsanız bazen bilgisayarınızın gecikmesine neden olduğunu fark ederseniz, daha fazla hıza ihtiyaç duyduğunuzda çalışmasını geçici olarak durdurabilirsiniz. Masaüstünde Bu PC'ye sağ tıklayarak Yönet'i seçin. Bundan sonra, Hizmetler ve Uygulamalar'a çift tıklayarak Hizmetler'i seçin.
Bulduğunuzda Windows Arama'ya çift tıklayın. İşlemi varsayılan olarak sessiz hale getirmek istemeniz mümkün. Bu sebeple, Özellikler iletişim kutusundan Manuel veya Devre Dışı bir Başlangıç türü seçebilirsiniz. Microsoft'un çevrimiçi yardımına göre, Otomatik başlatma türü, sistemin genel önyükleme performansı üzerindeki etkiyi azalttığı için Otomatik başlatma türüne seçilir. Bunun varsayılan olarak etkin olması mümkün.
Sağ taraftaki panele gidip Diğer seçenekler'i ve ardından Durdur'u seçmek son seçeneklerinizdir. Alternatif olarak, orta alanın üzerinde bulunan durdur düğmesine de basabilirsiniz. Sisteminizde arama yapmak isterseniz, tekrar açın.
İpuçları ve Bildirimleri Kapatın - PC hızlandırma yöntemleri
Bilgisayar hızlandırma yöntemleri yazımızdaki bir başka tavsiyemiz de bildirimler. Bir ipucu makalesinde Windows'un İpuçları özelliğinin kapatılmasının tavsiye edilmesi garip olması mümkün. Ancak bunu yapmak Windows'un sisteminiz için uygun tavsiyeleri görüntülemek üzere ipuçlarını işleme hızını artırması mümkün. Benzer şekilde, bu durum bildirimler için de geçerlidir. Windows bildirim oluşturmak zorunda kalmazsa bilgisayarınız daha hızlı çalışacaktır. Telefonumda bildirim gönderebilen 40'tan fazla uygulama var.
Bildirim ayarlarını değiştirmek için Ayarlar uygulamasından Bildirimler sayfasına erişmeniz yeterlidir. En üstte tüm bildirimleri kapatmak için kullanabileceğiniz bir anahtar var. Ayrıca bildirim gönderebilen uygulamaların bir listesini de göreceksiniz; bildirim almak istemediklerinizin işaretini kaldırın. Bunlardan çok sayıda olması mümkün. Bu yüzden, bildirim almanıza gerek olmayan herhangi bir kaynak olup olmadığını görmek için listeye bakmalısınız. Sadece bilgisayarınızı ne kadar hızlı kullandığınıza dair algınız bile dikkat dağıtıcıların azalmasıyla hızlandırması mümkün. Bildirimleri hızla duraklatmak için Eylem Merkezi'ndeki Odaklanma Yardımı düğmesine dokunun. Ayrıca, daha sonra bunları yeniden etkinleştirmeyi kolaylaştırır.
Şimdi, bilgisayar hızlandırma yöntemleri dışında da tavsiyelerimiz var. PC hakkında daha fazla bilgi edinmek isterseniz, önce Anakart nedir yazımıza bakın. Ayrıca, RAM nedir yazımız da faydalı olabilir ve dahası, UEFI nedir yazımız da tam sizlik olabilir.